🆚本地客户端帮助您实现全面的版本控制, 版本对比, 冲突检测功能
版本控制-介绍:
- 工作区分为:【远端文件夹】和【本地文件夹】;
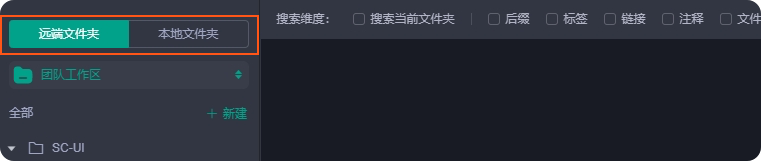
- 要使用版本控制(更新、同步)功能,需要先建立远端文件与本地文件的映射关系:本地映射,建议不要放在C盘, 因为有权限限制;
点击【新增】按钮,弹窗选本地路径(注意:本地路径不能设置为根目录)
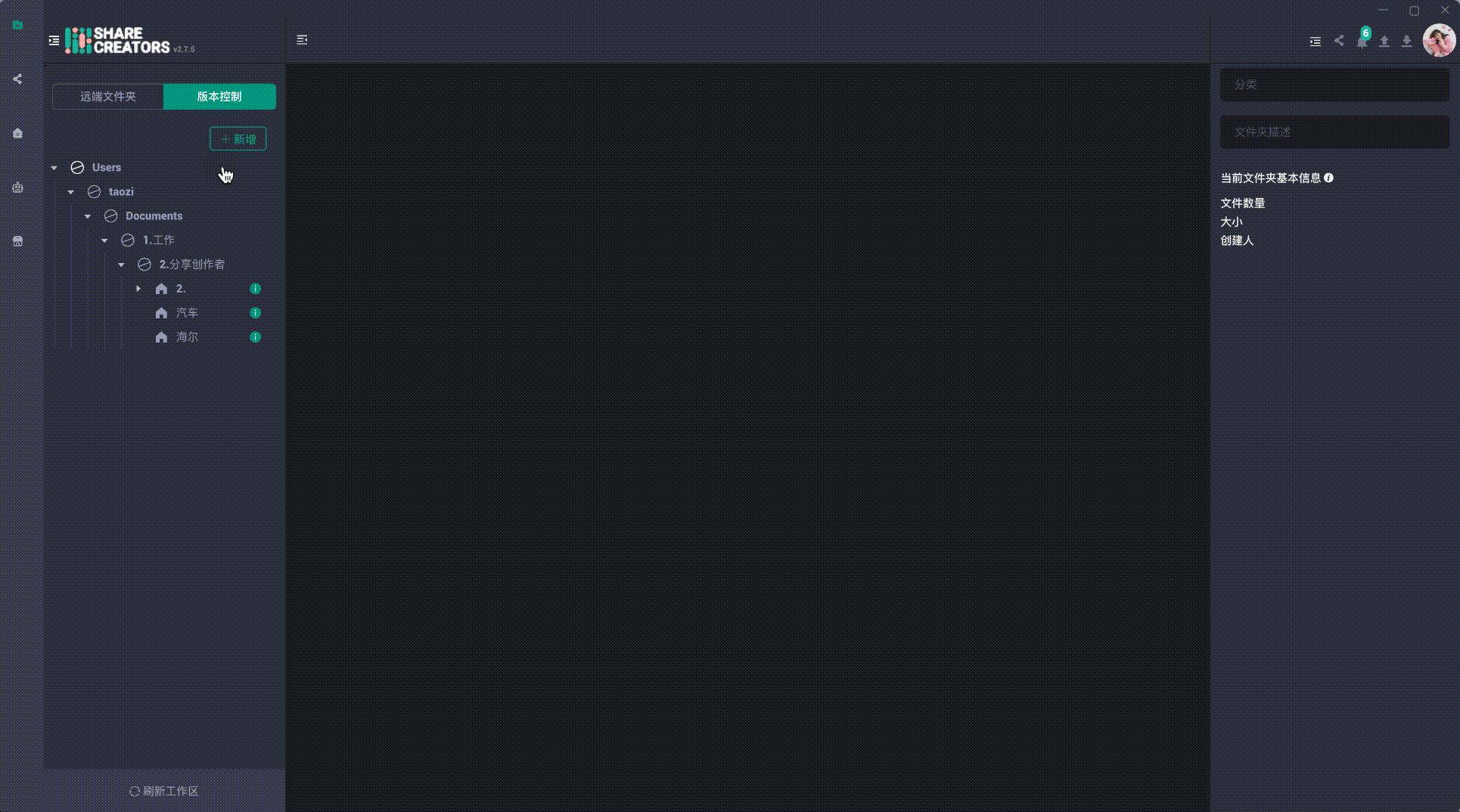
填写建立的文件夹的名称、选择远端路径弹窗
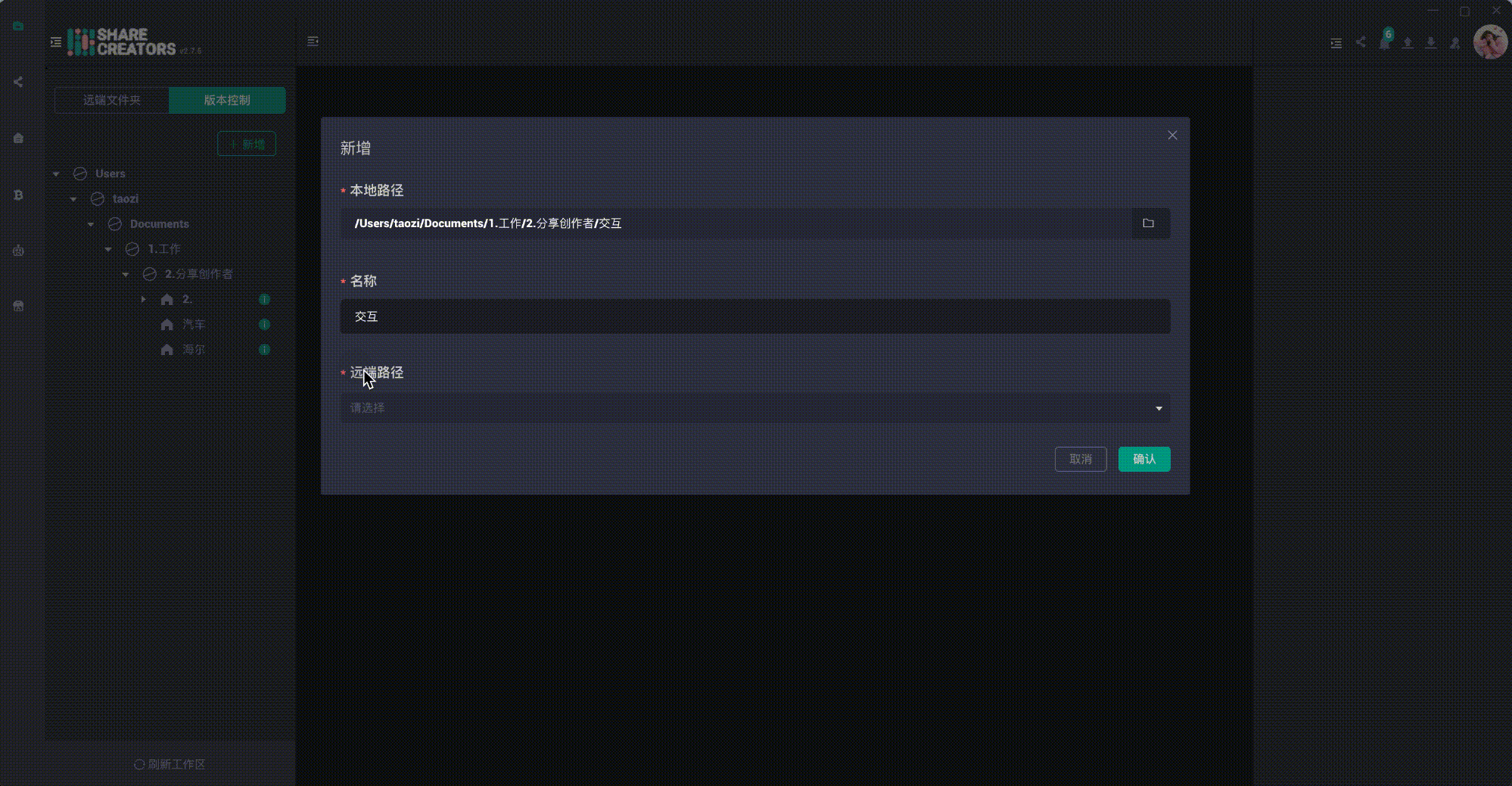
整体流程示意
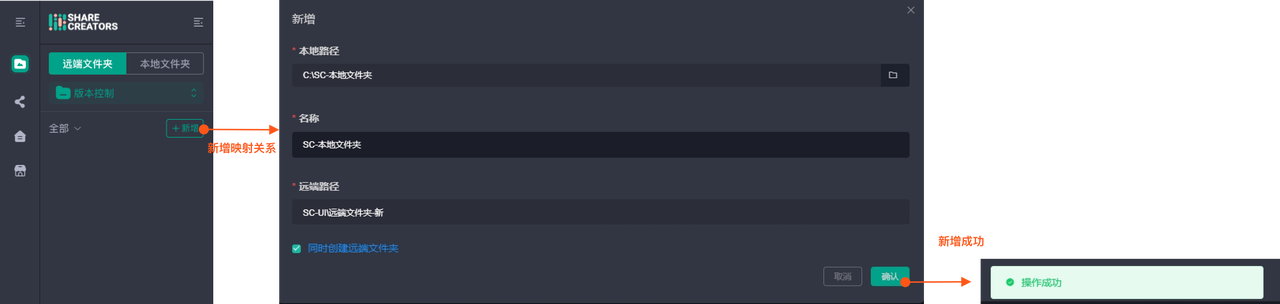
建立好映射关系后;【本地文件夹】下,选择其中一个文件夹-右键菜单:可进行如下操作:
- 同步全部资源到本地
- 同步部分资源到本地
- 更新全部资源到本地
- 更新部分资源到本地
- 上传
版本控制-使用:以下举例文件模式
从「远端」同步/更新 全部资源到「本地」 步骤:
- 建立映射关系
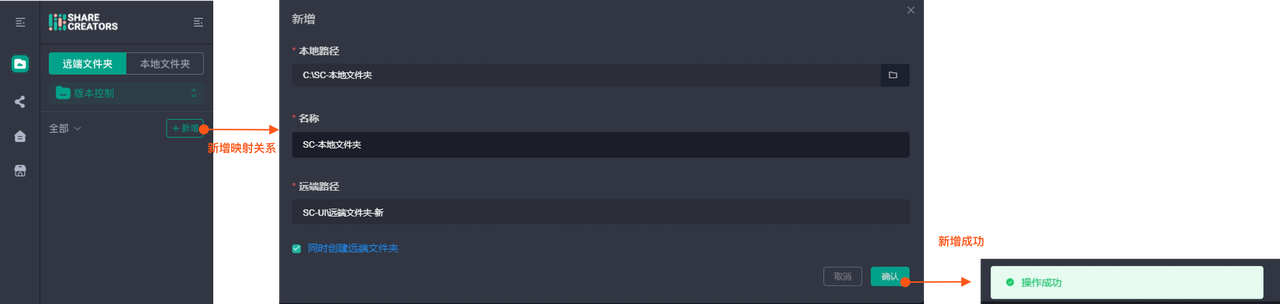
- 本地文件夹—右键—同步/更新全部资源到本地
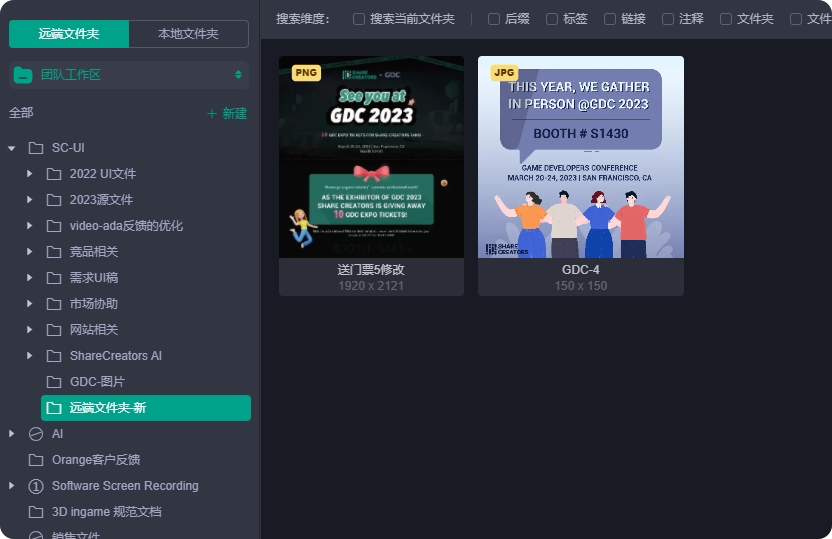
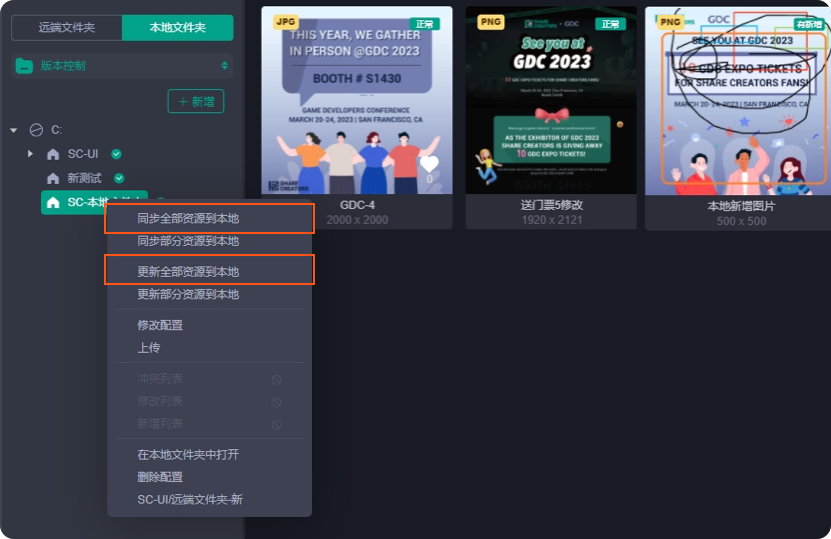
- 检测到存在冲突-弹窗提示:
- 选择1:选择保留远端文件:
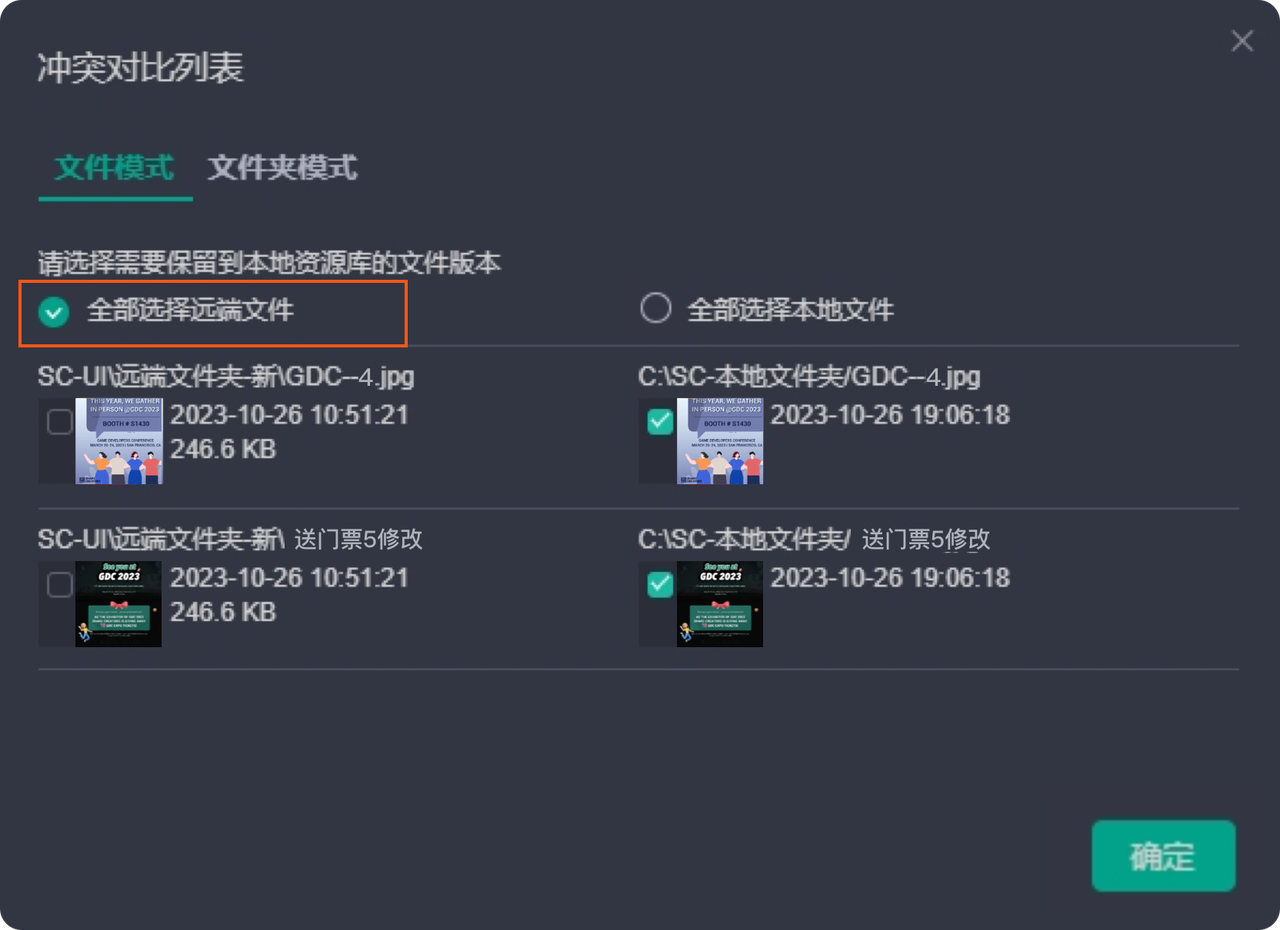 磁盘空间充足,下载到本地,此时同步全部、更新全部资源到本地成功
磁盘空间充足,下载到本地,此时同步全部、更新全部资源到本地成功
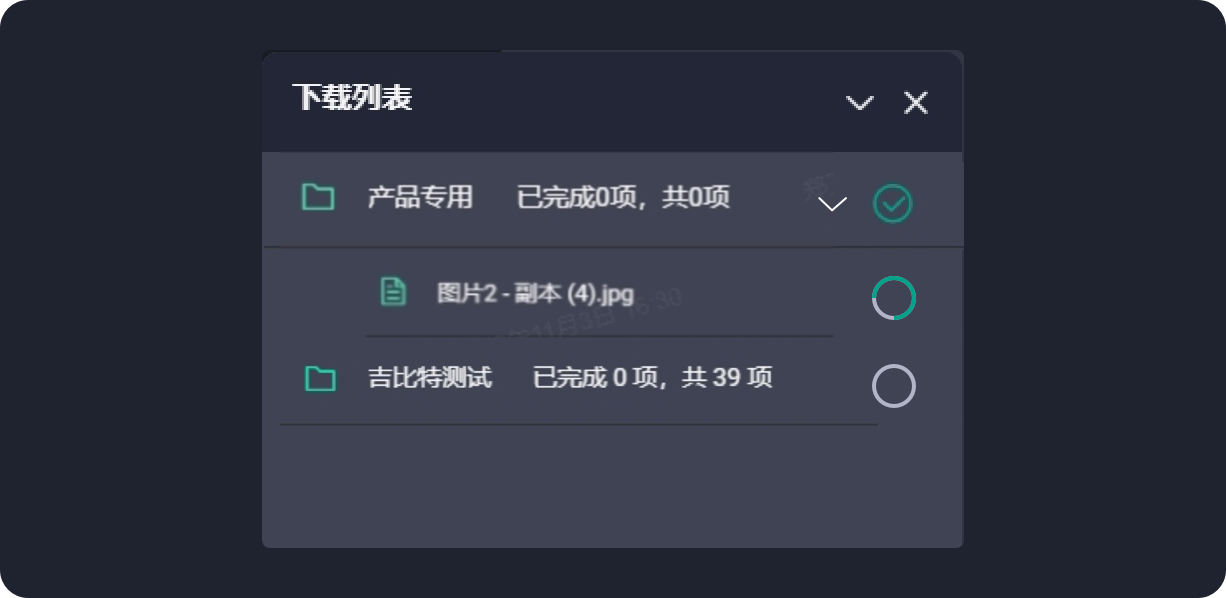
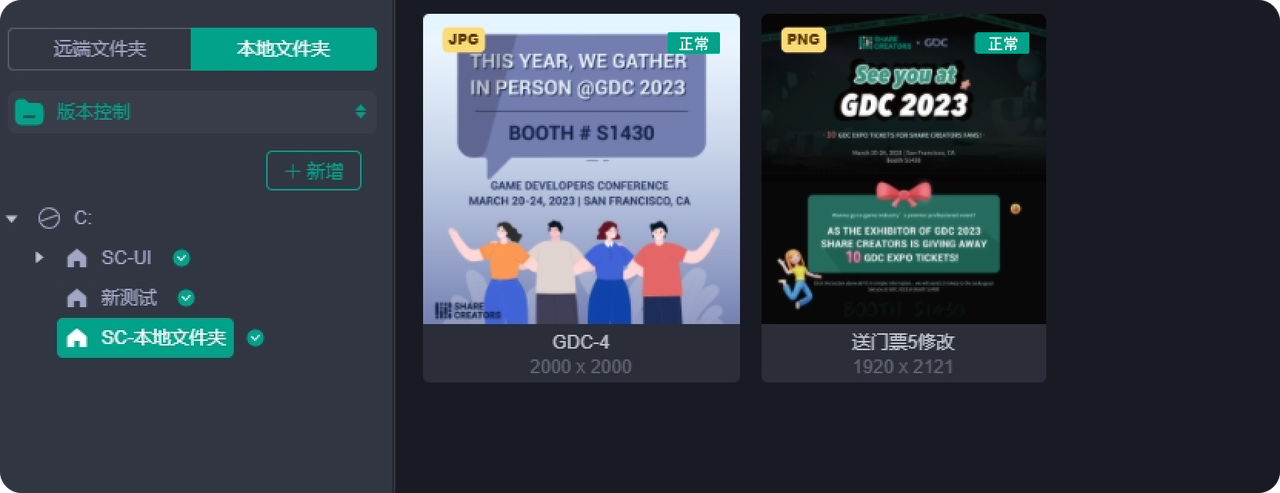
- 选择2:选择保留本地文件:
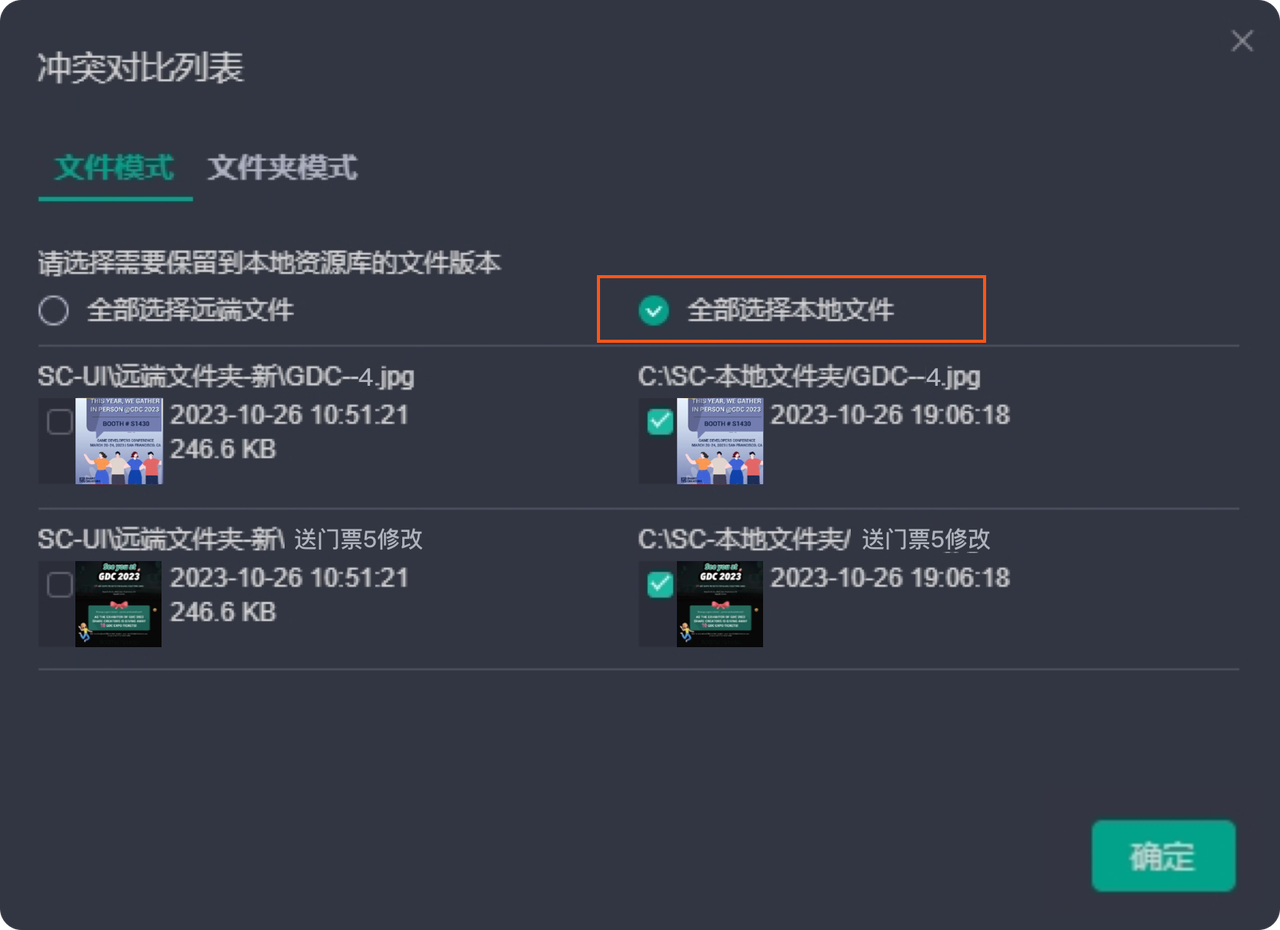 点击确定后:进行磁盘空间检测:
如果磁盘空间充足,依然直接保留本地文件;磁盘空间不足或用尽,弹窗提示:
点击确定后:进行磁盘空间检测:
如果磁盘空间充足,依然直接保留本地文件;磁盘空间不足或用尽,弹窗提示:
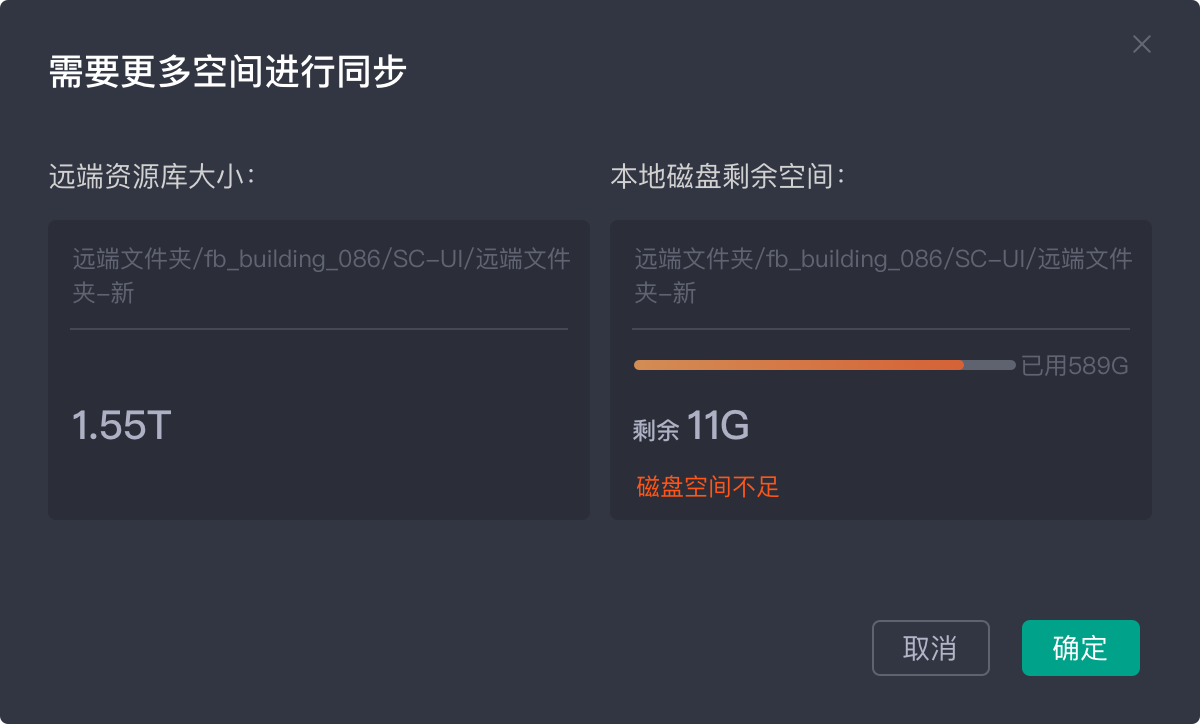
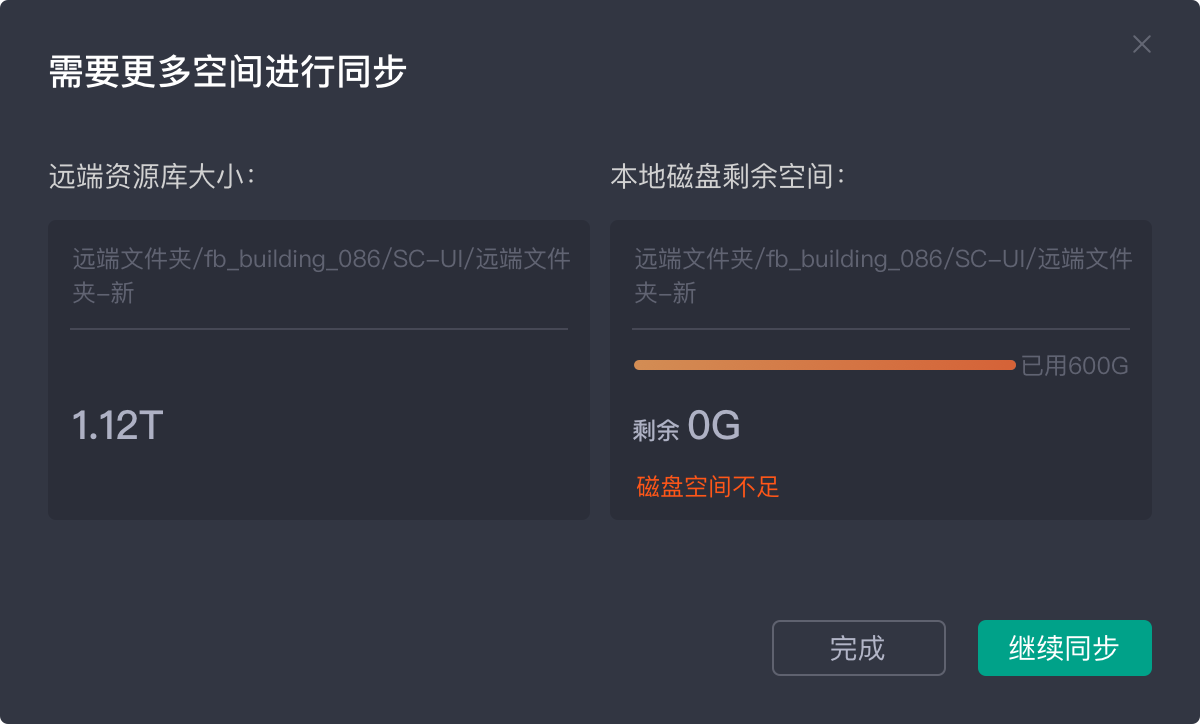 点击【确定】/【继续同步】,保留本地文件,下载到本地。
本地文件夹-冲突文件角标为:有修改;非冲突文件为:有新增
点击【确定】/【继续同步】,保留本地文件,下载到本地。
本地文件夹-冲突文件角标为:有修改;非冲突文件为:有新增
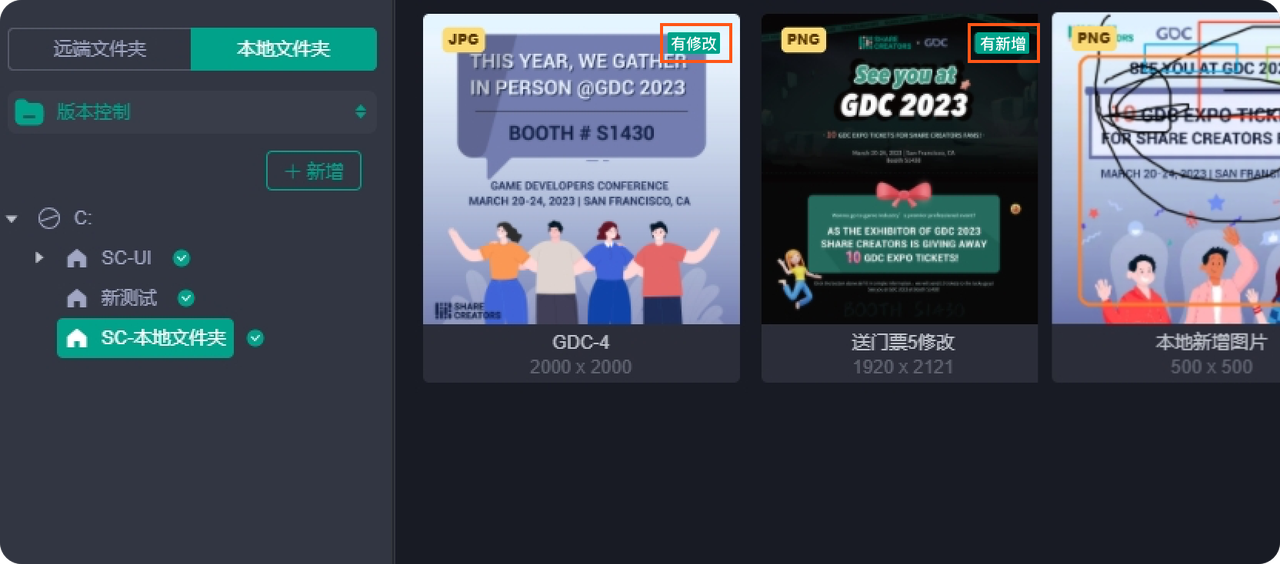
版本控制-提示:
版本冲突提示: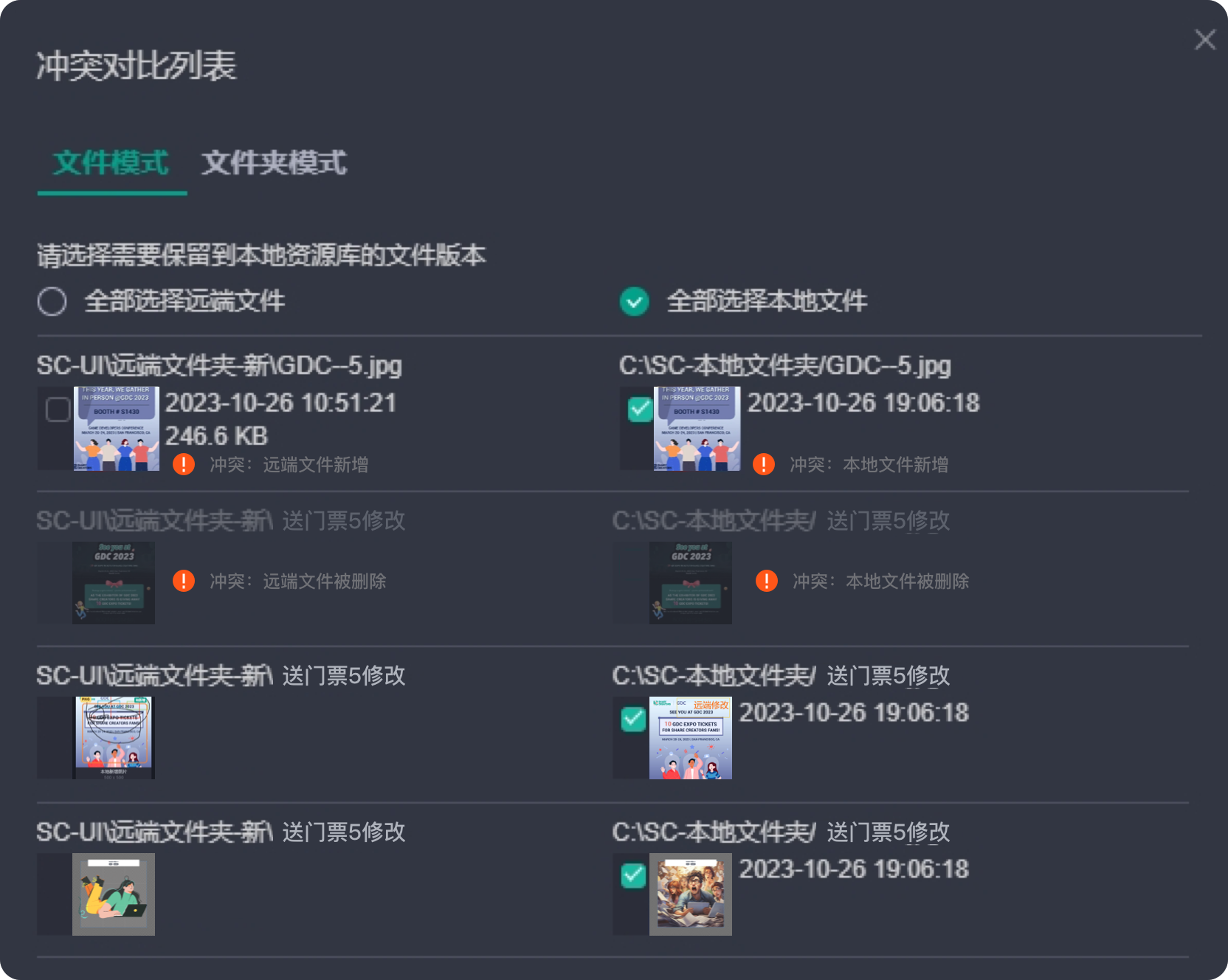 当【远端文件】与【本地文件】有文件名重合、或者远端/本地文件有删除时,操作同步、更新时,版本冲突提示
当【远端文件】与【本地文件】有文件名重合、或者远端/本地文件有删除时,操作同步、更新时,版本冲突提示
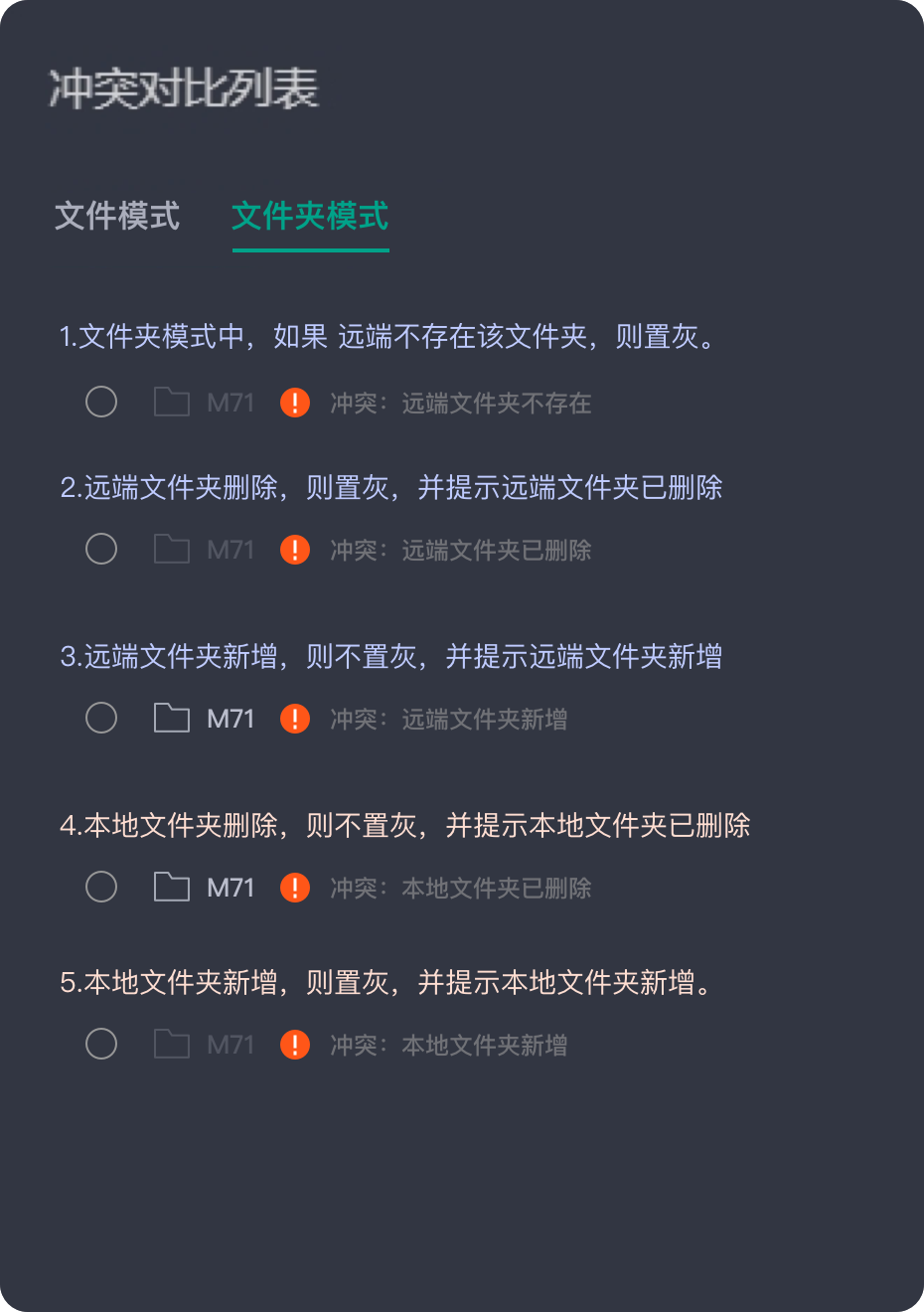 本地文件夹和远端文件夹 有删除、新增、或远端文件夹重命名时,操作同步、更新时,冲突提示
本地文件夹和远端文件夹 有删除、新增、或远端文件夹重命名时,操作同步、更新时,冲突提示
文件夹强提示:
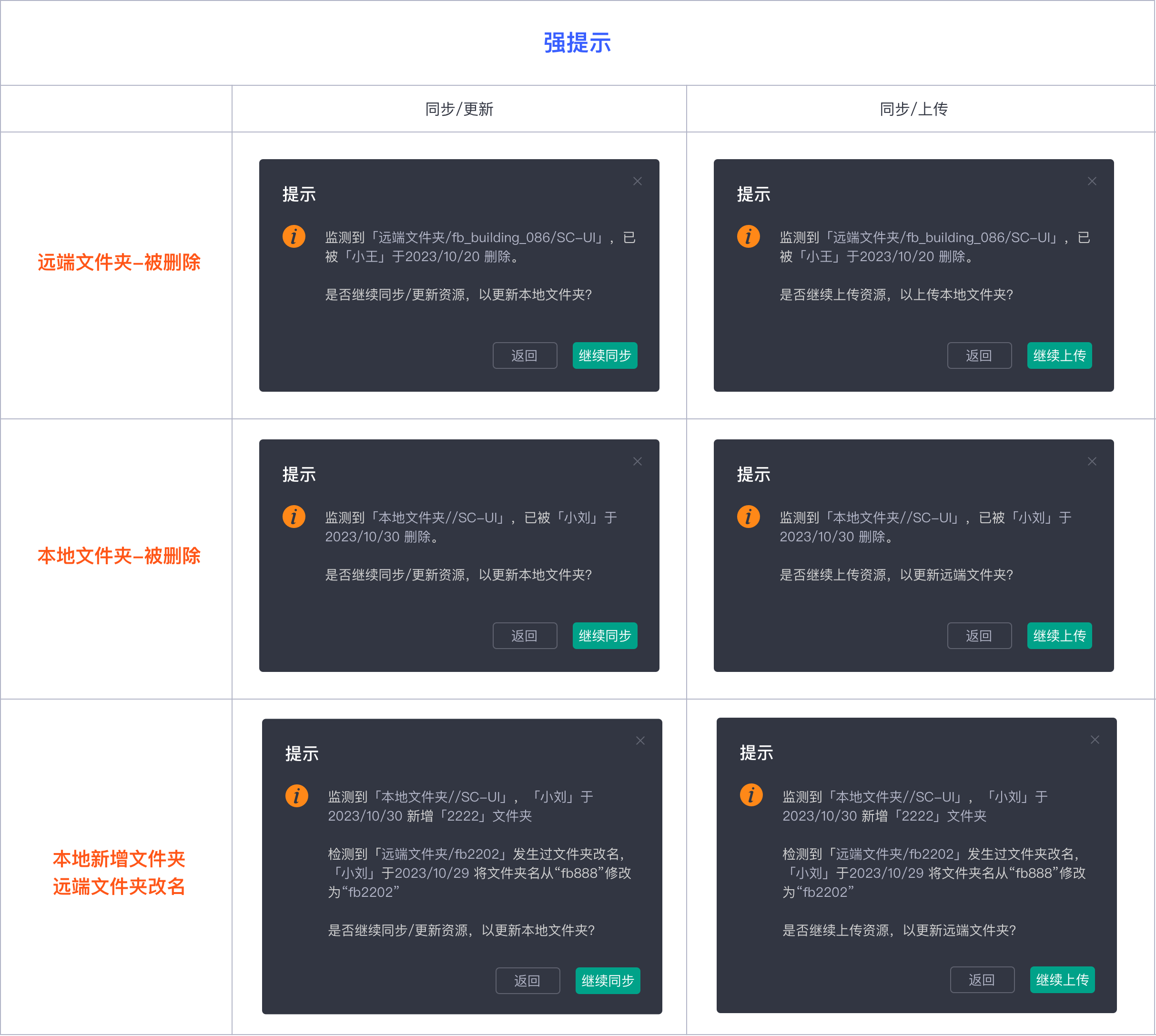
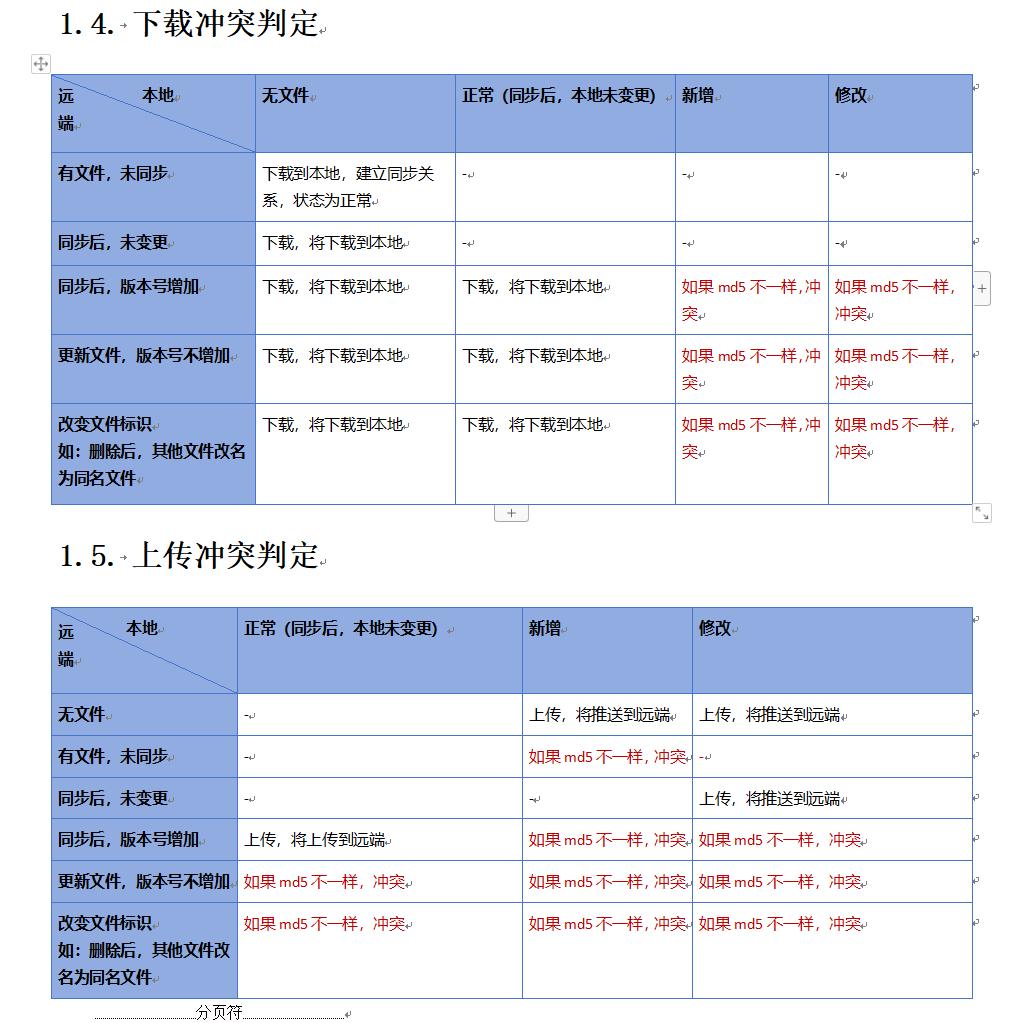
🔃本地文件无缝操作
在Mac和Windows 上安装相应的客户端。在客户端上 1、双击-在线预览 2、右键-下载并打开。 本地打开,可直接操作源文件并存储
远端文件夹直接拖拽到软件打开
以下以ps软件示意 :
操作步骤: 1. 在客户端选择远端文件夹的资源 2. 双击下载到本地 3. hover资源,选中左下方icon,拖动到psd中直接打开 拖图复制 选中资源图片⏩ 鼠标左键拖拽 ⏩ 松开鼠标,在预览图片上点击右上角复制icon,即可复制成功